Hoje vamos aprender a criar um atalho de símbolos para o teclado no Linux, principalmente no ambiente desktop KDE, em que o atalho Ctrl Shift U não funciona igual no GNOME.
Alguns dias atrás eu publiquei um artigo sobre “Como adicionar símbolos que não tem no teclado” em que usamos o código de referencia dos símbolos com a tabela ASCII e Unicode.
Porém é inegável que ficar decorando código de símbolo é algo chato e nada intuitivo para usuários novos que estão migrando para o Linux.
Além disso naquele artigo ensinamos a usar o atalho Ctrl + Shift + U para inserir os símbolos, mas pra quem usa o KDE esse tipo de comando não funciona.
Sendo assim, eu estou aqui hoje para ensinar a como criar um atalho simples para inserir símbolos facilmente e que não tem no teclado.
Eu sou um exemplo de usuário que tem um teclado que não tem todos os atalhos de símbolos, principalmente a barra invertida \ e barra vertical |.
Atualmente eu tenho esse teclado:

Observando com atenção você pode notar que a barra invertida \ e barra vertical | está faltando nesse teclado, pelo menos olhando nas teclas dele.
Conteúdo:
- Visualizando o layout do teclado
- Como remapear uma tecla do teclado
- Como descobrir o código de identificação de uma tecla
- Descobrindo o nome do símbolo para usar no xmodmap
- Descobrindo o mapeamento atual da tecla
- Criando um atalho com o xmodmap
- Como tornar o atalho permanente
- Considerações finais
- Referencias
Visualizando o layout do teclado
No Windows eu podia usar os atalhos Alt + 92 e Alt + 124 para inserir essas barras, no Linux isso não funciona.
Pra esse tipo de teclado que eu tenho, a configuração usada no KDE é essa:
Modelo de teclado usado no KDE é: Generic | Generic 105-key PC (intl.).
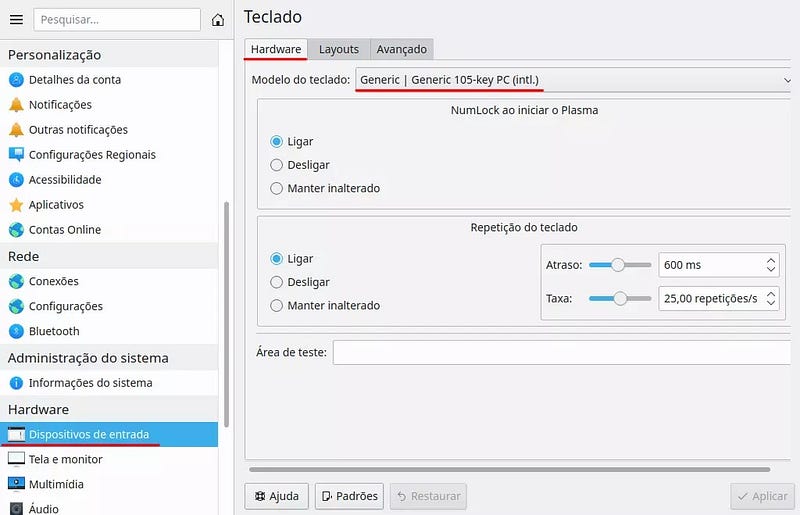
Quanto ao Layout eu uso o pt-br padrão:
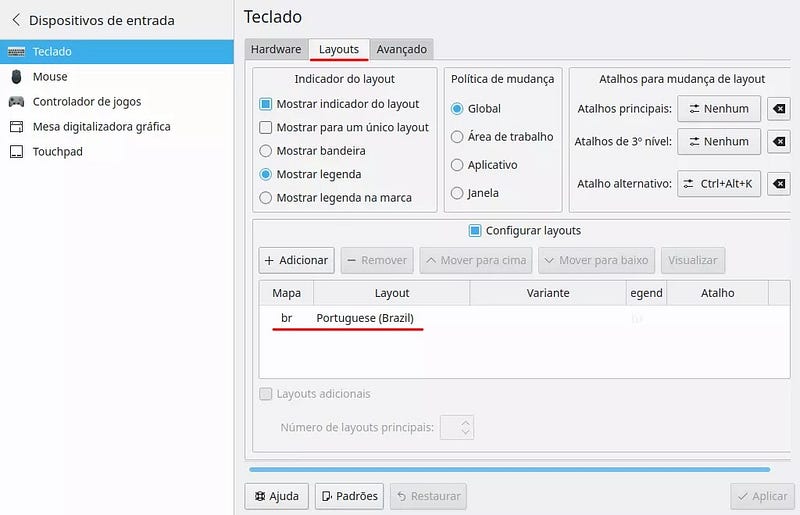
Como eu havia dito, o meu teclado, pelo menos visto superficialmente não tem a barra em pé e a contra barra, mas ao visualizar o mapa do Layout há mais atalhos para símbolos do que aqueles que estão marcados nas teclas físicas.
Para visualizar o mapa do layout é só clicar em + Adicionar (conforme a imagem acima), selecionar o teclado pt-br e clicar em Visualizar, conforme a imagem abaixo.

Esse é o mapa do layout pt-br visualizado no KDE:
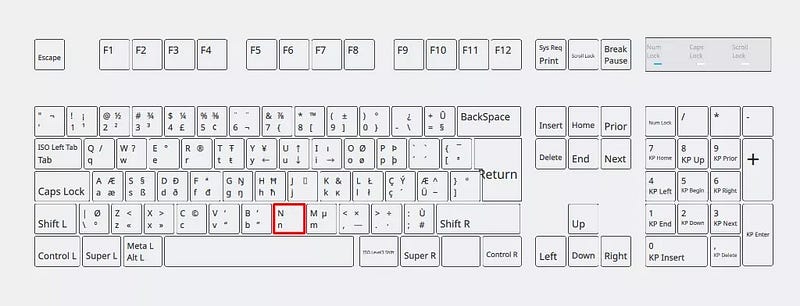
Em comparação com as teclas físicas, pelo mapa do layout podemos ver que existem mais atalhos de símbolos em quase todas as teclas, os simbolos podem ser ativados usando a tecla AltGr e também AltGr + Shift que podemos chamar de modificadores de 3º e 4º nível.
Mesmo que esse layout nos dê acesso há mais símbolos, a barra em pé | continua faltando.
Felizmente, conforme eu marquei na imagem acima, a tecla N não tem um símbolo próprio, nem de 3º e nem de 4º nível, isso significa que podemos usar essa tecla para adicionar o símbolo que tá faltando.
A barra em pé e a barra vertical são importantes já que no terminal, por exemplo, precisamos dela para certos comandos que adicionam entradas de boot EFI na BIOS e também em conjunto com o comando grep (dmesg | grep nvidia, por exemplo).
Como remapear uma tecla do teclado
Enfim, o objetivo de exemplo nesse tutorial é criar um atalho para a barra vertical através da tecla N, pra isso vamos usar o comando xmodmap.
Com o xmodmap podemos remapear as teclas do nosso teclado, o primeiro passo é saber a identificação da tecla que vamos usar e saber o nome de referencia do símbolo que vamos usar.
Como descobrir o código de identificação de uma tecla
O xmodmap precisa da identificação da tecla que vai ser usada, ou seja a keycode, para que o xmodmap crie o atalho para a tecla que a gente quer usar.
Pra isso devemos usar o comando xev que vai abrir uma mini janela e o terminal vai trazer várias informações de acordo com a tecla digitada:
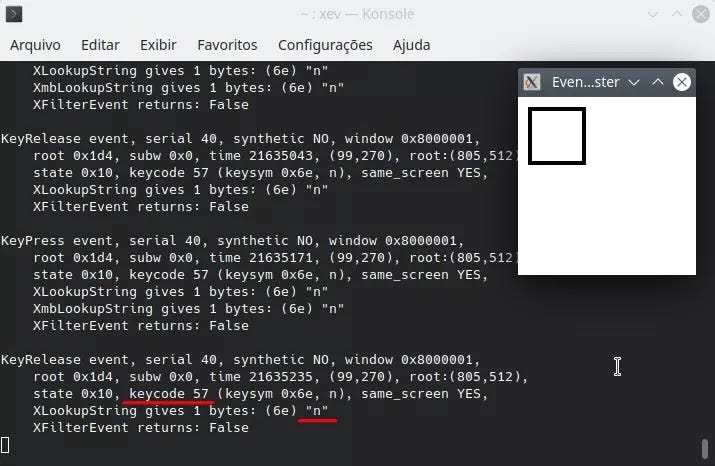
No meu caso eu quero saber a keycode da tecla n, e o terminal vai informar conforme eu marquei na imagem acima, sendo assim a tecla N é keycode 57.
Sabendo disso nós já podemos usar o comando xmodmap e criar um atalho para o símbolo.
Mas antes disso vamos precisar de duas coisas: descobrir o mapeamento atual e o nome do símbolo a ser usado.
Descobrindo o nome do símbolo para usar no xmodmap
Vamos começar descobrindo o nome do símbolo que a gente quer usar, no meu caso eu quero usar o símbolo da barra vertical (|) mas o nome dela precisa ser do tipo reconhecido pelo xmodmap.
No caso tem essa pagina aqui com uma lista de símbolos e nomes usados:
https://wiki.linuxquestions.org/wiki/List_of_Keysyms_Recognised_by_Xmodmap
Com base nela, o nome da barra vertical é bar.
Descobrindo o mapeamento atual da tecla
Agora que descobrimos qual é o nome do símbolo que é reconhecido pelo xmodmap, precisamos descobrir como é o mapeamento atual da tecla que nós vamos usar, afinal de contas não queremos prejudicar as outras funções da tecla, não é?
Pra isso nós usamos o comando xmodmap -pke que vai trazer a lista completa com as teclas mapeadas do layout e como já sabemos a keycode da tecla n, é só ir até essa parte do keycode 57:
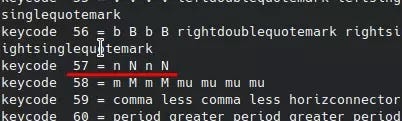
Certo, no caso da tecla N o mapeamento atual é esse:
“keycode 57 = n N n N”
Agora nós podemos usar o xmodmap e criar um atalho para a tecla N.
Criando um atalho com o xmodmap
O comando a ser usado para isso é:
$ xmodmap -e "keycode 57 = n N n N bar"
Como eu havia dito no começo, a tecla N era a única que não tinha um atalho de símbolo e justamente por isso só bastou acrescentar uma palavra no final para adicionar o atalho do símbolo |.
Esse símbolo vai ser ativado quando eu usar o AltGr + N, ou seja, um atalho de 3º nivel e eu ainda tenho a opção de colocar outro atalho para ser usado a combinação AltGr + Shift + N, ou seja, de 4º nível.
Após o comando a tecla já vai funcionar e o símbolo será ativado quando você quiser, mas essa alteração com o xmodmap só dura até reiniciar o sistema.
Como tornar o atalho permanente
Na verdade o que vamos fazer aqui não é uma alteração permanente, na verdade é um workaround onde nós configuramos um autostart em que esse atalho é aplicado após logar no sistema.
Primeiro nós precisamos criar um arquivo executável, com o comando xmodmap dentro dele.
1- Abra o terminal e digite:
$ echo '#!/bin/bash sleep 10 && xmodmap -e “keycode 57 = n N n N bar” exit;' | sudo tee /usr/bin/remap57.sh_
2- Depois use o comando:
$ sudo chmod a+x /usr/bin/remap57.sh
3- Agora é só ir nas configurações do KDE
Configurações do sistema > Inicialização e desligamento > Iniciar Automaticamente
Clique em Adicionar script…
Selecionar o caminho do script, /usr/bin/remap57.sh
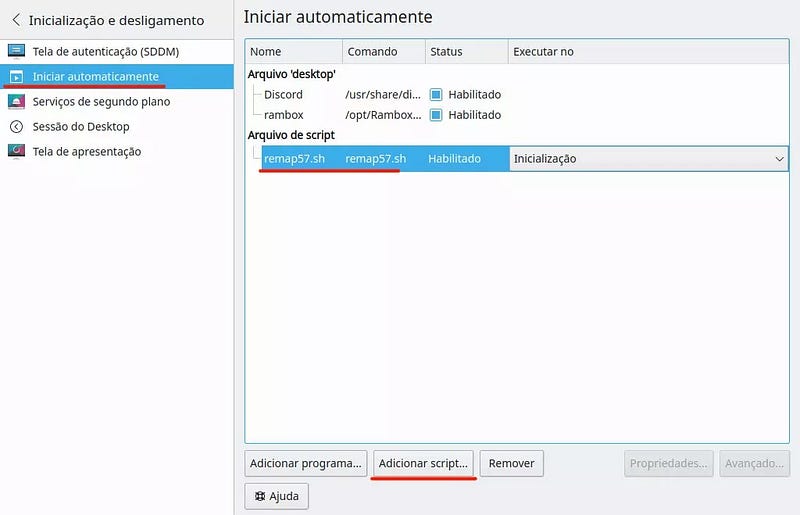
Vale lembrar que há mais formas de automatizar a execução do script ao iniciar o sistema, o exemplo acima foi um dos exemplos disponíveis.
Considerações finais
Tenho que agradecer a Natália pelo seu artigo sobre o assunto, com ele eu pude resolver o meu problema e criar um atalho novo para simbolos no teclado.
Certamente essa é uma forma mais pratica de inserir símbolos do que usar o comando Ctrl + Shift + U junto com o código hexadecimal dele.