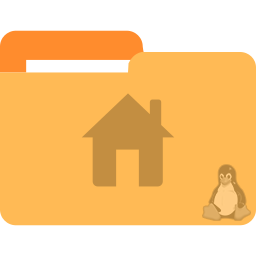
Perder a pasta home não é algo que se resolve apenas criando outras com o mesmo nome, nesse tutorial vamos aprender a recriar a sua pasta de usuário com as configurações padrão.
Ao contrário do que muitos acreditam, criar a pasta home com o mesmo nome de usuário não é o suficiente para “resetar” os dados.
Ao criar a pasta nova de usuário e feito login no sistema, o próprio sistema se encarregar de criar as outras pastas e os outros arquivos, mas nem todos, por exemplo algumas customizações personalizadas pré definidas pela distro.
Conteúdo
- - Como criar uma nova pasta de usuário do jeito certo
- 1. Criar a nova pasta
- 2. Copiar os arquivos de configuração
- 3. Alterar o dono da pasta
- 4. Modificar as permissões para pastas e arquivos
- - Conclusão
- - Referencias
Como criar uma nova pasta de usuário do jeito certo:
1- Criar a nova pasta:
Como eu havia dito, criar só uma nova pasta não basta, há mais além disso, precisamos criar a pasta, mudar as permissões, o dono do diretório e o grupo do usuário:
1- Supondo que você não tá mais logado na conta de usuário após ter apagado os arquivos, faça login na conta root, ou use o comando sudo su para mudar para a conta root.
# sudo su
Se você está se deparando com uma tela preta, que não deixa você fazer login na conta de usuário, use os atalhos do teclado Ctrl + Alt + F4 (F4 é uma das teclas, você pode escolher entre o F1 até o F12) para alterar para outra instância, depois de fazer isso você conseguirá fazer login na conta root.
2- Após fazer o login nós devemos criar a pasta de usuário de novo.
# mkdir /home/marcos
2- Copiar os arquivos de configuração:
Quando instalamos uma nova distro e criamos o usuário, o sistema copia os arquivos da pasta /etc/skel para a pasta do usuário, e essa pasta skel contem os arquivos de configurações para o ambiente gráfico, terminal, do navegador, etc, depende da distro que você está instala.
Ao excluir a pasta de usuário, você exclui também esses arquivos e para recupera-los precisamos fazer a copia manual deles para a pasta do usuário recriada.
Use o comando abaixo para copiar os arquivos da pasta skel para a pasta do usuário:
# cp -Rfv /etc/skel/.* /home/marcos/
3- Alterar o dono da pasta:
Até o momento nós fizemos todos esses procedimentos com o usuário root, e alguns desses arquivos vão estar com as permissões de root.
Precisamos aplicar permissões adequadas para os arquivos da pasta de usuário para que não haja problemas de leitura e escrita por parte do usuário e principalmente apps de sistema e de terceiros.
Dito isso, vamos começar trocando o proprietário e o grupo da pasta de usuário:
Use o comando abaixo para alterar o titular da pasta de usuário:
# chown -R marcos /home/marcos/
# chgrp -hR marcos /home/marcos/
Com isso o usuário se torna proprietário de sua pasta e tem controle completo a partir dela.
Agora é só deslogar da conta root e logar na sua conta de usuário.
4- Modificar as permissões para pastas e arquivos
A partir daqui vamos terminar de aplicar as permissões com a conta de usuário.
Vamos começar mudando as permissões de leitura e escrita das outras pastas e arquivos, isso é importante já que as permissões da pasta home vão afetar como os seus apps vão funcionar, até mesmo apps do sistema.
No geral, as permissões para pastas e arquivos de usuário devem seguir esse padrão:
- 755 (rwxr-xr-x) para as pastas comun
- 644 (rw-r — r — ) para arquivos
- 775 (drwxrwxr-x) para pastas usadas por apps.
Para as pastas acessadas por aplicativos, como por exemplo a pasta .config e .local da pasta home, a permissão correta é 775, mas no momento que o sistema recria essas pastas a permissão correta é aplicada automaticamente.
Alias se você quiser saber o que significa as letras e números usados para aplicar permissões, acesse a calculadora de chmod abaixo
Enfim, para aplicar as permissões adequadas aos arquivos e pastas:
$ sudo chmod -R a+rwX,o-w /home/$USER
Isso vai aplicar a permissão 755 para os diretórios e a permissão 644 para os arquivos, com exceção dos quais já receberam a permissão de execução (arquivos .sh shell script, por exemplo).
Conclusão
Recuperar a pasta de usuário vai mais além do que só criar outra, há configurações e permissões pré definidas que são perdidas e que fazem falta nos apps do sistema e de terceiros, espero que isso seja o suficiente para resolver os problemas de configuração do usuário no sistema.
Como não podia de ser diferente, eu passei por isso e estou aqui compartilhando a solução que deu certo pra mim.