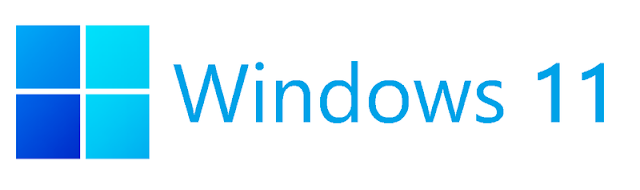
Novidade: Criei recentemente um novo post compartilhando uma ISO já pronta com o Windows 11 sem TMP, clique aqui para saber mais!
Eu uso o Windows desde a época do XP, até o Windows 10 teve historias de incompatibilidades de hardware, mas todas as edições do Windows contavam com requisitos comuns: Processador de tal frequência ou superior… Tantos GB de memória RAM… Determinado espaço disponível no HD… etc, requisitos até simples.
Conteúdo
- Windows 11 e seu novo requisito obrigatório
- Baixe as ISOs
- - Windows 10
- - Windows 11
- Como criar uma ISO do Windows 11 sem o recurso TPM obrigatório
- 1. Extrair o arquivo install.wim do Windows 11
- 2. Escolha a edição do Windows para extrair
- 3. Faça a extração da edição que foi escolhida
- 4. Adicione a edição do Windows 11 para a ISO do Windows 10
- 5. Grave a ISO modificada para o seu pendrive
- 6. Reinicie o PC e faça o boot do Instalador do Windows
- Minhas impressões sobre o sistema
Windows 11 e seu novo requisito obrigatório
O Windows 11 veio com um grande requisito que na qual somente alguns PCs tem tal atributo, o TPM 2.0. Eu não lembro ao certo, mas o Windows 10 tinha o requisito do TPM 1.2, mas pelo que me lembro não era tão difícil instalar o Windows 10 como está sendo hoje com o Windows 11.
Eu digo isso porque eu tentei diversos tutoriais em portugues pra fazer a instalação e não dava certo, no final eu acabei achando a solução no site nerdschalk.com, um site gringo.
Se você também tentou vários sites e não conseguiu instalar o Windows 11… Eu estou aqui com uma nova alternativa e que parece funcionar em qualquer PC, não vamos depender de coisas como mexer no regedit e nem mexer com a tal dll appraiserres.dll.
O método para poder instalar o Windows 11 no PC é modificando a ISO do Windows 10.
Baixe as ISOs:
Infelizmente você terá que baixar duas ISOs (caso não tenha), uma do Windows 10 e outra do Windows 11. O que vamos fazer aqui é transferir o arquivo com Windows 11 e substituir o arquivo existente na ISO do Windows 10, mas calma, pois eu vou explicar em etapas.
Vamos aos procedimentos. Baixe as ISOs de acordo com o link abaixo:
A ISO do Windows 10 PRECISA ser em ingles. Se você usar o arquivo do Windows 11 (que só está em ingles) em uma ISO de Windows 10 em Portugues a instalação não vai dar certo. Ambos as ISOs precisam estar em ingles!
Windows 10:
- ISO Windows 10 Ghost Spectre Essa ISO é uma versão modificada do Windows 10 serve muito bem para Instalar o Windows 11
Caso não confie nessas ISOs modificadas, acesse o site da microsoft para baixar o Windows 10 em inglês
Windows 11 Dev Channel:
- Download da ISO do Windows 11
- Download da ISO do Windows 11 (link 2)
- Download 64 Bits via Google Drive
- Download via Google Driver (link 2)
- Download via Mega
Links divulgados pelo site tnteu.in (créditos)
A seguir você acompanhará as instruções de modificação da ISO do Windows 10 com o objetivo de instalar o Windows 11 sem restrições.
Se quiser ler a postagem completa e original, aqui o link:
Windows 11 Without TPM: How To Bypass the TPM Requirement and Install the OS
Como criar uma ISO do Windows 11 sem o recurso TPM obrigatório.
1. Extrair o arquivo install.wim do Windows 11
Abra a ISO do Windows 11, na pasta source vai existir o arquivo install.wim
Ao encontrar o arquivo, extrair ele em para uma nova pasta. Recomendo que extraia esse arquivo na pasta: *C:\WimMod*
Agora que o install.wim está dentro da pasta C:\WimMod, abra o CMD como Administrador
Ele pode ser executado através do Win+S e digitando a palavra “CMD”
2. Escolha a edição do Windows para extrair
Após o CMD abrir, digite o comando abaixo e depois tecle ENTER
cd C:\WimMod
e depois execute esse comando:
dism /Get-WimInfo /WimFile:C:\WimMod\install.wim
Ao fazer isso o CMD vai listar todas as edições que estão disponíveis dentro desse arquivo, cada edição tem um INDEX de indicação, veja a imagem abaixo:
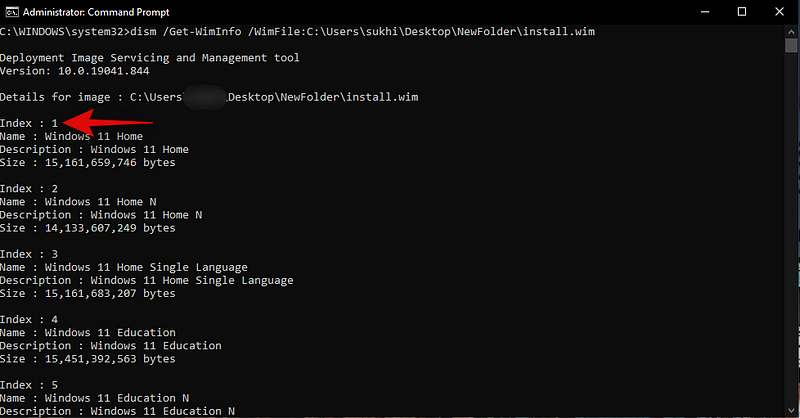
Reprodução: https://nerdschalk.com
Observe que em Index : 1 o nome da edição é Windows 11 Home, Index 2 é o Windows 11 Home N, a Index 3 é Windows 11 Home Single Language… e assim segue o esquema.
É necessário que você decore o Index do Windows 11 Pro que na qual é a edição que eu recomendo instalar, Aqui o Index dele é Index : 6 (Indice : 6). Na janela do CMD do seu PC decore o numero de index do Windows Pro.
Vamos continuar:
3. Faça a extração da edição que foi escolhida
Digite o comando abaixo e aperte Enter:
dism /export-image /SourceImageFile:"C:\WimMod\install.wim" /SourceIndex:6 /DestinationImageFile:"C:\WimMod\install.esd" /Compress:recovery /CheckIntegrity
Lembre-se, no comando acima o “/SourceIndex:” eu coloquei 6, pois é referente ao Windows 11 Pro que eu tenho, se no seu caso seu CMD apresentou outro numero, coloque-o no lugar do 6 (Exemplo: _/SourceIndex:7_ )
Aperte a tecla Enter para executar um comando que vai exportar a edição escolhida, esse arquivo novo será o Install.esd.
Depois de executar o comando acima, o CMD vai realizar a extração do Windows 11. Esse novo arquivo Install.esd vai estar dentro da pasta C:\WimMod (ou outra pasta que você escolheu).
4. Adicione a edição do Windows 11 para a ISO do Windows 10.
Vamos pegar esse arquivo Install.esd e vamos adiciona-lo na ISO do Windows 10.
Para fazer isso precisamos usar programas que permitam modificar uma ISO e poder grava-la com as alterações, nesse exemplo vou usar o Ultra ISO.
Abra o Ultra ISO e entre na ISO do Windows 10. Em seguida entre no diretório Sources e aí apague o arquivo Install.ESD ou Install.WIM que já está lá.
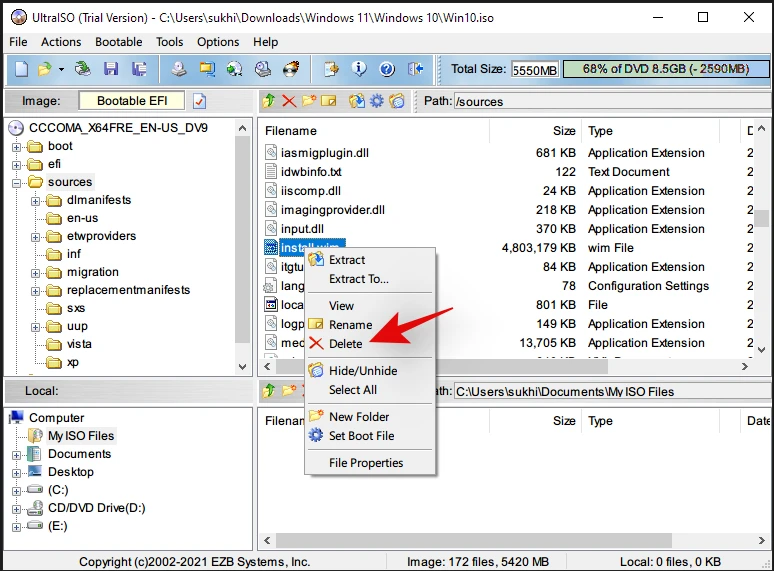
Agora vamos navegar na pasta C:\WimMod e adicionar o novo Install.ESD para dentro da ISO do Windows 10, no local onde tava o antigo Install.ESD/WIM.
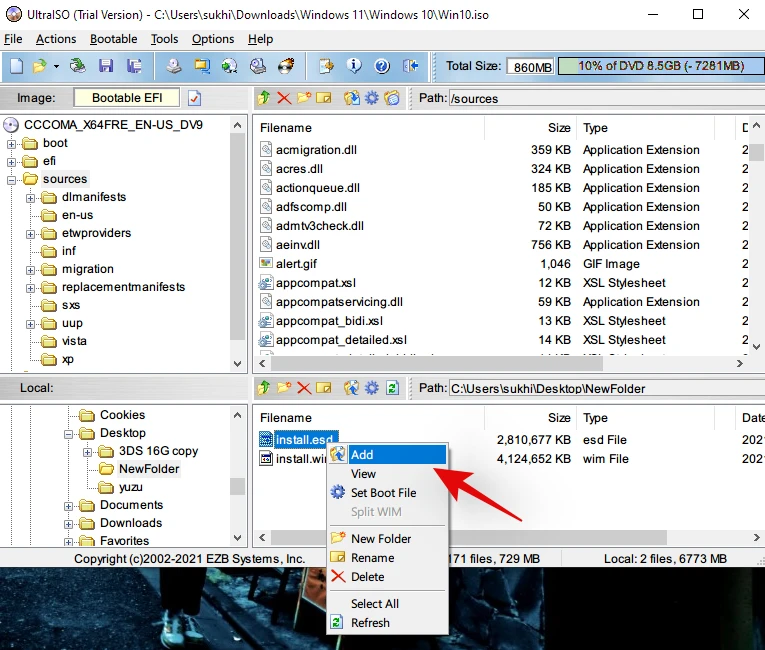
Salve as alterações com Ctrl + S e espere o Ultra ISO salvar a imagem de disco do Windows 10.
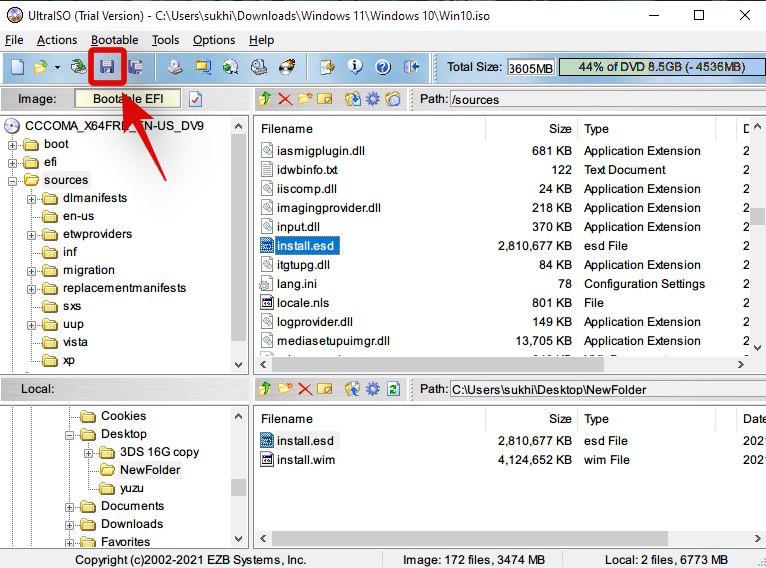
Basicamente é isso, qualquer programa que permita alterar arquivos dentro de uma ISO é capaz de criar um disco de instalação do Windows 11, ImgBurn é outro exemplo de app capaz de realizar essa tarefa.
5. Grave a ISO modificada para o seu pendrive
Depois que o Ultra ISO terminar de salvar as alterações na ISO, use o programa Rufus ou qualquer outro que grave a ISO num pendrive com o formato GPT, já que a instalação só pode ser feita em UEFI
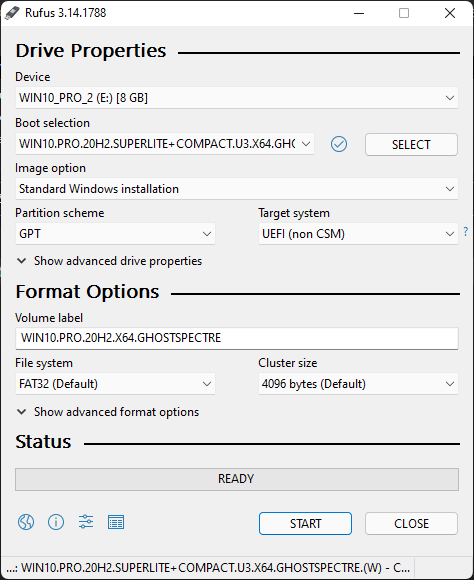
Ao abrir o Rufus, basta clicar em Select e selecionar a ISO modificada do Windows 10 (Windows 11, na verdade)
Depois em Dispositivo selecione o Pendrive que você vai gravar a ISO
E por Ultimo clique no botão INICIAR para iniciar a gravação da ISO.
Quando terminar, reinicie o PC e pelo menu da BIOS selecione o Pendrive no Modo UEFI
6. Reinicie o PC e faça o boot do Instalador do Windows
Essa parte você já conhece, instale o Windows normalmente, a instalação vai dar a sensação de que você está instalando o Windows 10. Mas na verdade é só o visual do instalador é de Windows 10 mas… quando você acabar de completar a primeira parte de instalação e reiniciar o PC… Você verá o Windows 11 dando continuidade na instalação.
Esse post ainda vai passar por alterações conforme necessário.
Minhas impressões sobre o sistema:
O Windows 11 mesmo no estágio beta está me impressionando, a velocidade do sistema é a evolução mais nítida que eu tive além do belo visual do sistema. É importante manter a ISO original do Windows 11 pois pode ter recursos no futuro que vão depender da ISO do Windows 11. até o próximo post!