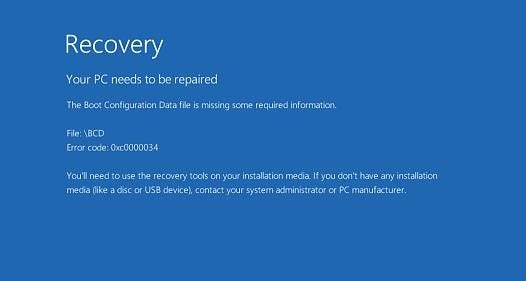
Não lembro quantas vezes eu já me deparei com esse tipo de erro, geralmente é algo que vem a acontecer durante os processos de dual boot com outro sistema operacional, na ultima vez que isso aconteceu comigo foi ao manter o Windows em um SSD em GPT e usar outro sistema em outro SSD em MBR.
Eu não sei se é conflito da BIOS com o UEFI mas o Windows Boot Manager, que é o responsável por iniciar o boot do Windows, desapareceu da lista de boot que aparece ao ligar o PC após passar alguns dias usando outro sistema.
Enfim, hoje quero compartilhar os procedimentos para restaurar o boot do Windows, eu pude restaurar o boot do Windows usando Discos de recuperação como o excelente Hiren’s BootCD PE.
Conteúdo
- Como restaurar o boot do Windows
- - Como recuperar o Windows com o Hiren’s BootCD
- - Restaurando o Windows via CMD
- Dicas
- Considerações finais
Como restaurar o boot do Windows
O problema de boot do Windows pode ter dois cenários, um em que você é capaz de usar o Prompt de comando do Windows, e o outro não. Nesse segundo caso é necessário usar ferramentas alternativas ou até mesmo o disco de instalação do Windows.
Considerando que você não tenha o mesmo disco que usou pra instalar o seu windows, devemos usar discos de recuperação mesmo, de terceiros, aqui eu recomendo o Hiren’s BootCD PE ou abreviando: HBCD
Como recuperar o Windows com o Hiren’s BootCD
Primeiro você precisa gravar o HBCD em alguma midia, seja pen drive ou CD/DVD, baixe o HBCD nesse link a seguir:
Para fazer DVD bootável do HBCD, baixe a ISO aqui: https://www.hirensbootcd.org/download/
Para fazer um pendrive de boot do HBCD, baixe a ferramenta aqui: https://www.hirensbootcd.org/usb-booting/
Segundo, com o HBCD já disponivel para recuperação do sistema, reinicie o seu PC e dê boot na midia do HBCD.
Como você verá após iniciar o HBCD, perceberá que o HBCD nada mais é do que uma LiveCD do Windows com várias ferramentas uteis, isso é muito bom pois nada melhor do que um outro Windows, seja LiveCD ou não, para recuperar um PC com outro Windows.
Restaurando o Windows via CMD
Enfim, após iniciar o HBCD abra o seu prompt de comando e siga as instruções:
1- Vá no menu iniciar e simplesmente digite:
cmd
2- Use o comando abaixo:
diskpart
3- Use o comando abaixo:
sel disk 0
4- Use o comando abaixo:
list vol
5- Nessa parte vamos precisar escolher na lista que apareceu no CMD a partição onde está o Windows Boot Manager, geralmente o Windows Boot Manager fica em uma partição FAT32 com cerca de 100Mbs de tamanho.
Assim que você identificar o numero do volume relacionado a partição de boot do Windows, coloque o numero do volume no comando abaixo:
sel vol <numero do volume>
Exemplo: sel vol 1
6- Além da partição de boot do Windows estar particionado em FAT32 e ter o tamanho do 100Mb, essa partição não tem uma letra de disco, precisamos atribuir uma letra para essa partição.
Escolha uma letra de unidade (que não esteja em uso) e coloque junto no comando abaixo:
assign letter=Z:
Nota: a letra Z é um exemplo, escolha qualquer letra que não esteja em uso, mas se o J estiver disponível… use.
7- Use o comando abaixo:
exit
8- Agora chegou a hora de recuperar efetivamente o boot do Windows, use os comandos abaixo para concluir a recuperação do boot.
cd /d Z:\EFI\Microsoft\Boot\
bootrec /FixBoot
bcdboot c:\Windows /l pt-br /s Z: /f ALL
Com isso terminamos, reinicie o seu PC e veja se o Windows está de volta.
Dicas:
“BFSVC Error: Could not open the BCD template store.Status=[c000000f]”
Esse erro pode aparecer no momento de executar o ultimo comando da lista acima, para resolver é só entrar no diretório “C:\Windows\system32”.
Para entrar no diretório use o comando:
cd /d C:\Windows\system32
Considerações finais
Pra ser sincero eu fiz esse tutorial para mim mesmo, existe diversos tutoriais sobre o assunto mas há muitos que não abordam a utilização de discos de recuperação, espero que essa dica tenha te ajudado.