
As vezes, dependendo das circunstâncias, não é possível instalar o Windows e no geral os problemas são referentes ao disco que será usado para instalar o sistema.
Se você tem mais de um HD/SSD e algum deles estiver em algum formato não suportado pelo Windows, você não conseguirá fazer a instalação, mesmo que o HD a ser usado seja diferente, mas essa não é uma regra e dependendo do dispositivo você pode não passar por problemas.
Mas se você está tentando instalar o Windows e de alguma forma você não está conseguindo, por causa do Instalador apresentando erros, eu estou aqui pra compartilhar um outro método de se instalar o Windows, através da ferramenta WinNTSetup.
Conteúdo
- 1. Tutorial em vídeo
- 2. Requisitos
- 3. Links de Download
- 4. Crie uma Live CD
- 5. Instalando o Windows com o WinNTSetup
- 5.1. Sistema BIOS Legado
- 5.2. Sistema UEFI
- - Considerações finais
Tutorial em vídeo:
Se preferir, clique aqui para assitir o tutorial no YouTube
Continuando…
Requisitos:
Nesse tutorial nós vamos usar os seguintes itens:
- PowerISO Portable, para manipular arquivos .ISO.
- WinNTSetup, para instalar o Windows.
- AOMEI PE Builder,para criar uma “live cd” do Windows.
- ISO do Windows, o disco de instalação do Windows.
Links de Download:
PowerISO Portable:
https://www.poweriso.com/download.htm
WinNTSetup:
https://www.majorgeeks.com/files/details/winntsetup.html
AOMEI PE Builder:
https://www.ubackup.com/pe-builder.html
ISO do Windows:
Outras versões podem ser encontradas no site da Microsoft.
Crie uma Live CD
1- Faça o download de todos os itens requisitados e instale o AOMEI PE Builder.
2- Extraia os arquivos .rar referentes ao PowerISO Portable e WinNTSetup.
3- Execute o app PowerISO e abra o arquivo .ISO do Windows
4- Após isso acesse o diretório Sources e de lá vamos extrair o arquivo install.wim ou install.esd que estiver presente, para extrair selecione o arquivo e clique em Extract e então clicar em Ok.
Selecione o local onde será extraído o arquivo, pode ser na Área de trabalho por exemplo.
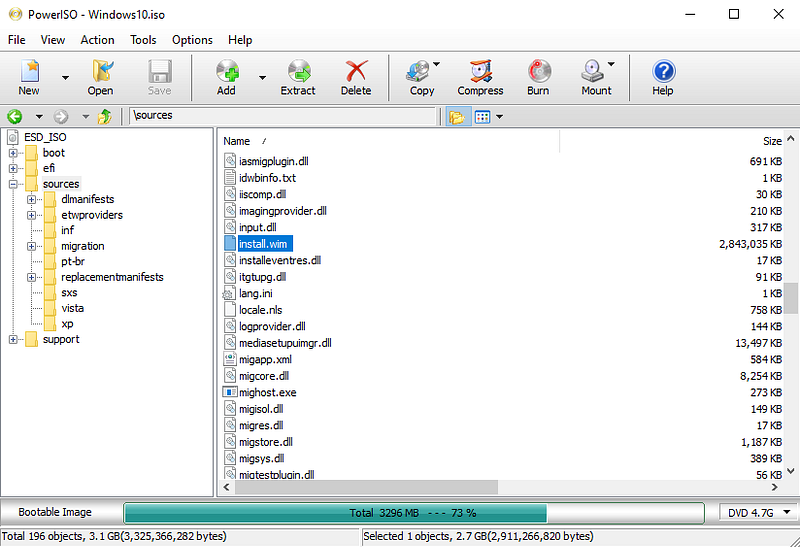
5- Agora vamos abrir o app AOMEI PE Builder, assim que o programa abrir clique em Next até chegar nessa parte:
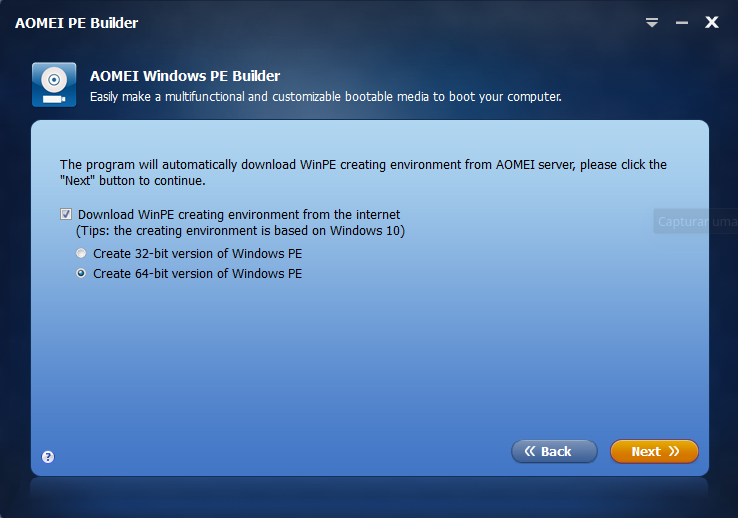
Aqui vamos selecione a arquitetura 32 ou 64 bits do Windows PE (Live CD, entre áspas) e depois clicar em Next.
6- Enquanto isso, vá na pasta onde você extraiu o WinNTSetup e execute o app dele, vamos precisar fazer o download dos arquivos necessários, aqui é só clicar em Ok.
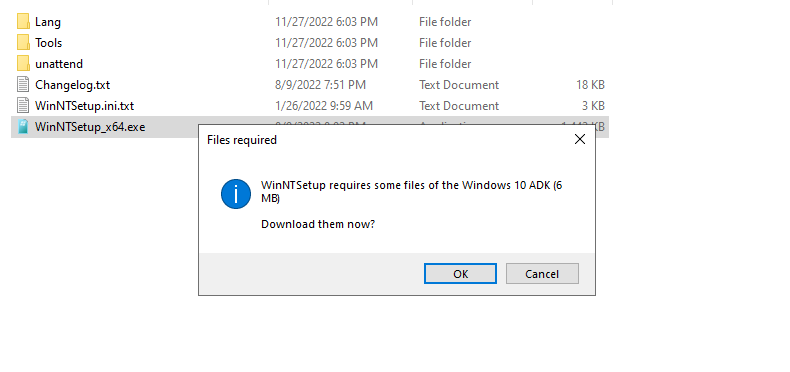
7- Depois disso o WinNTSetup vai aparecer, e então clicamos em sair, pois o objetivo aqui era apenas obter os arquivos necessários para o app rodar sem problemas.
8- Voltando ao AOMEI PE Builder, devemos estar nessa parte:
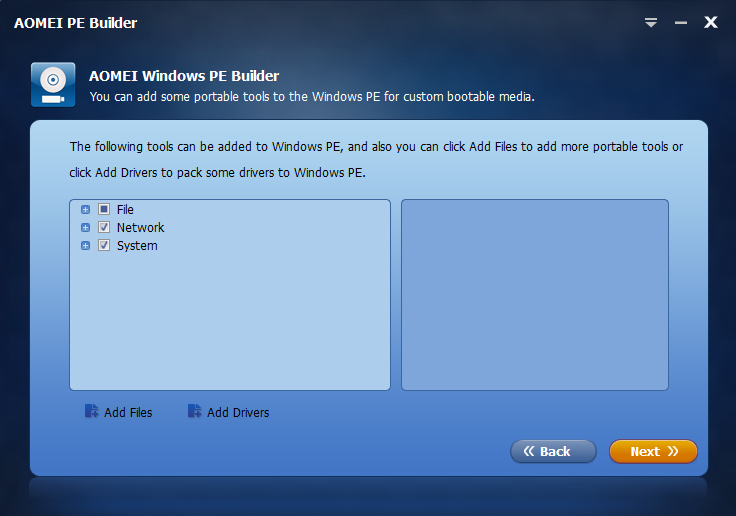
Nessa parte devemos clicar em Add Files, e na mini janela que vai aparecer em seguida devemos selecionar a pasta onde o WinNTSetup.rar foi extraído.
No final teremos algo parecido com isso:
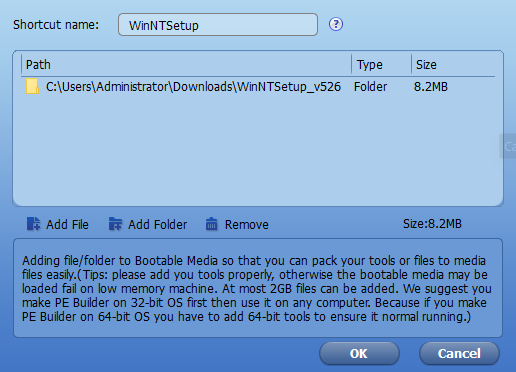
Após adicionar a pasta com o WinNTSetup, clique em Ok.
9- Por fim chegaremos nessa parte, aqui vamos escolher a ultima opção e selecionar o local onde será criado a iso da livecd, escolha o local e o nome do arquivo .iso.
No caso será livecd.iso e será salva na Desktop:
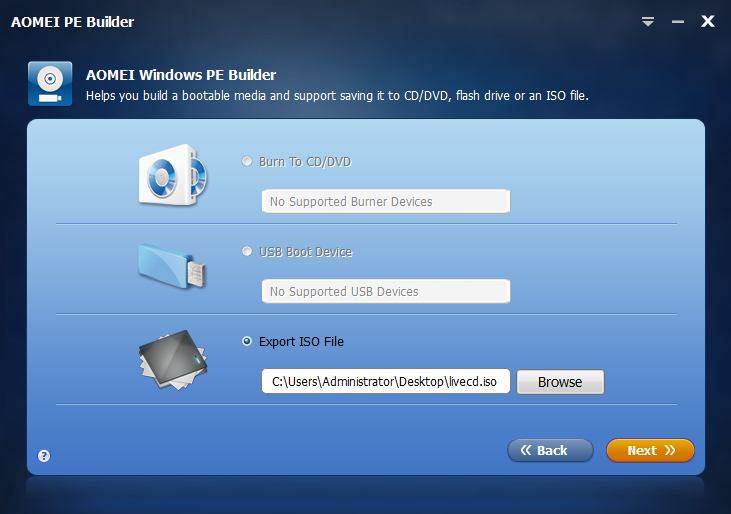
Clique em Next e o programa vai começar a criar o arquivo .iso.
O processo pode demorar alguns minutos, já que além de ser criado o arquivo .iso, o app também vai baixar recursos da internet, portanto esteja conectado.
10- Depois de terminar, vamos abrir o arquivo livecd.iso no PowerISO, aqui vamos simplesmente adicionar o arquivo install.wim ou install.esd, clicando em Add e então selecionar o arquivo.
No final o resultado será esse:
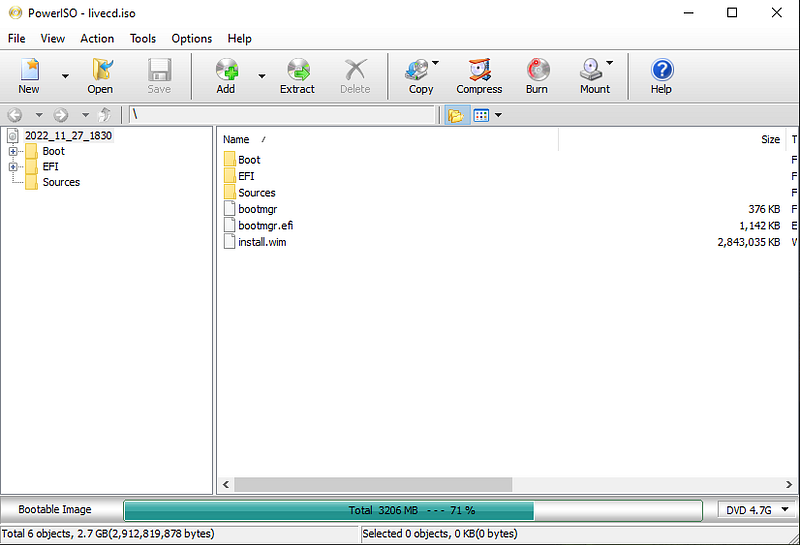
Após isso basta clicar em Save e então aguardar o processo.
11- Agora só falta gravar essa ISO no pendrive, aqui você pode usar ferramentas como o Rufus ou o Ventoy.
Instalando o Windows com o WinNTSetup
Depois de ter gravado a iso da livecd no pendrive, reinicie o PC e tente dar boot no pendrive, ao ser carregado a livecd terá esse visual:
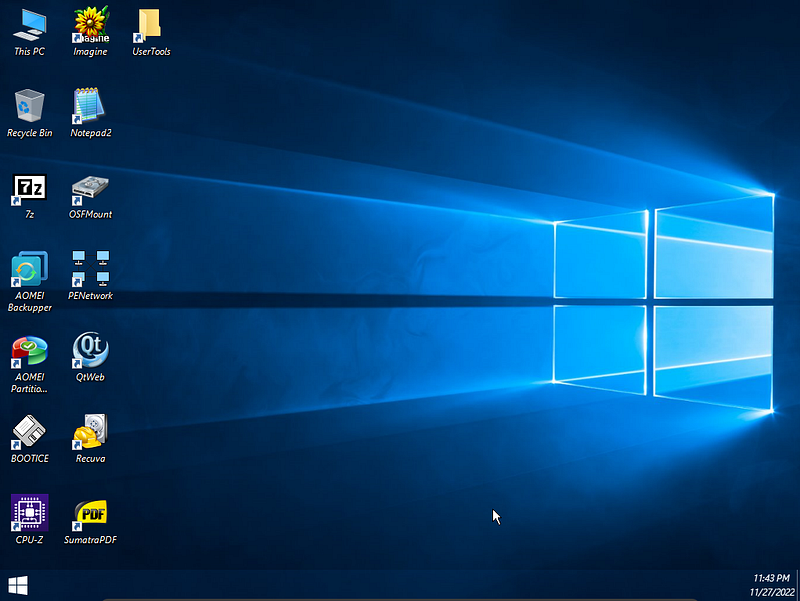
Agora que a liveCD iniciou sem problemas, vamos começar a instalar o Windows com o WinNTSetup, e o processo é diferente para BIOS e modo UEFI.
Sistema BIOS Legado
1- Abra o programa AOMEI Partition Assistant. Vá em Settings e selecione Language e selecione o idioma Português.
2- Selecione e apague o disco a ser usado para instalar o Windows
3- Agora que o disco está inteiramente apagado, vamos criar duas partições
3.1- A primeira partição será a de boot, ela deve ter no mínimo 8Mb, e em formato FAT32.
Basta clicar em Criar Partição, a letra dessa unidade pode ser Z:.
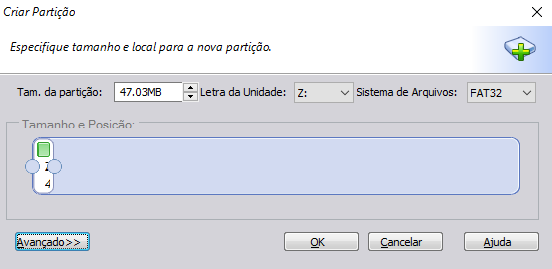
Na parte Tamanho e Posição, com o mouse, diminua o tamanho até o mínimo possível, no meu caso o menor tamanho foi 47Mb, por alguma razão não dá para diminuir sem ser arrastando com o mouse, após isso clique em Ok e depois em Aplicar.
Com isso a partição de boot foi criada, agora vamos marcar essa partição como ativa, selecione a partição Z e no lado esquerdo clique em Definir partição ativa, e por fim clique em Aplicar.
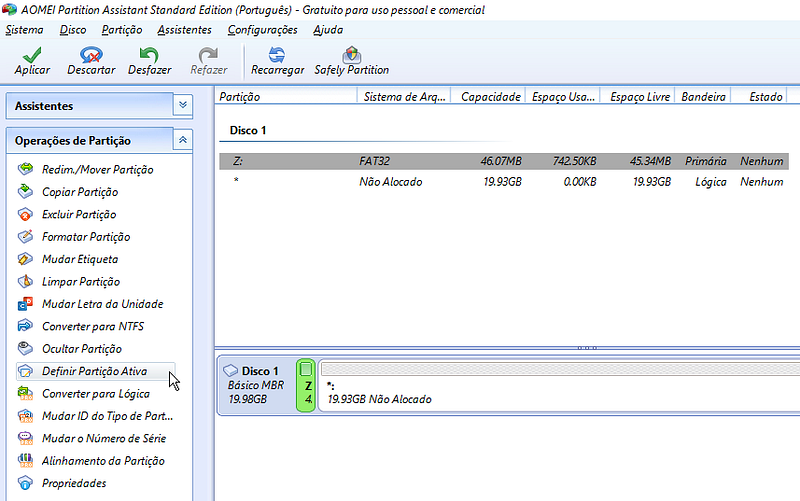
3.2- Agora vamos criar a partição do sistema, essa partição deve estar em NTFS, Letra C: e você pode usar o resto do espaço do HD, clique em Ok e depois clique em Aplicar.
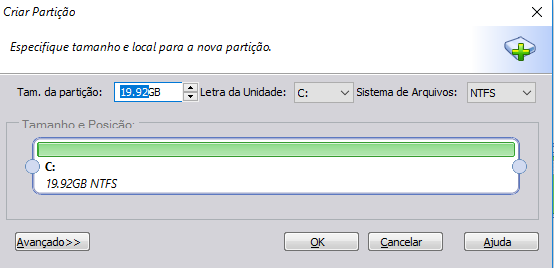
Quando terminar teremos algo como isso:
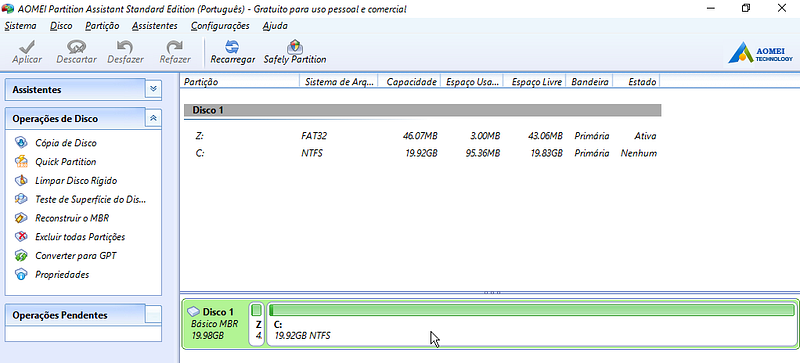
Como vocês estão vendo, foram criadas duas partições:
- Partição Z, de 46Mb, marcada como ativa e em FAT32.
- Partição C, usando o restante do espaço (19Gb) e em NTFS
4- Agora vamos abrir o WinNTSetup, voltando para a area de trabalho, vá na pasta UserTools e entre na pasta do WinNTSetup, e por fim execute o app.
4.1- Em Select location of Windows Installation files, procure e selecione o arquivo install.wim ou .esd.
4.2- Em Select location of the Boot drive, selecione a partição Z: e ao lado clique no botão com a letra F, isso vai mostrar a janela de formatar a unidade, basta selecionar FAT16, FAT32 ou NTFS.
4.3- Em Select location of the Installation Drive, selecione a partição C:
Em Options escolhemos a versão do Windows que vamos instalar.
Após tudo isso o programa está configurado assim:
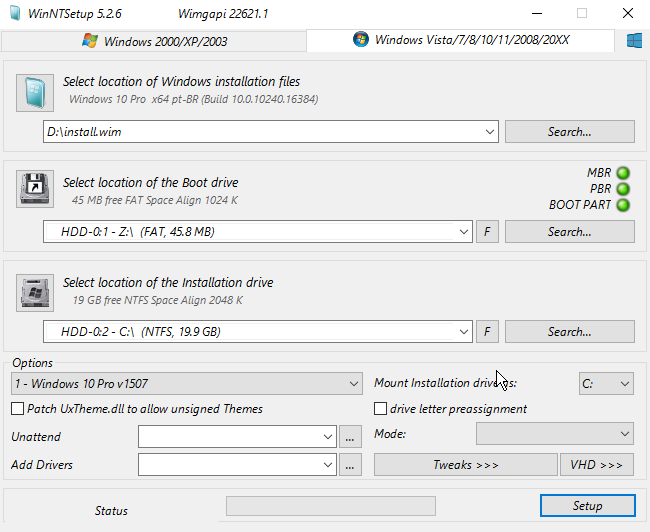
5- Agora é só clicar em Setup e aguardar o processo terminar. No final o app vai recomendar que reinicie o PC
Se tudo der certo o Windows vai iniciar.
Sistema UEFI:
1- Reinicie o PC e tente dar boot no pendrive em modo UEFI.
Após isso a LiveCD vai funcionar e você já estará na Área de Trabalho.
2- Abra o app AOMEI Partition Assistant, vá em Settings, Language e mude para Português.
3- Apague todas as partições do disco que você vai instalar o Windows, clique com o direito do mouse sobre o Disco e selecione a opção Converter em disco GPT.
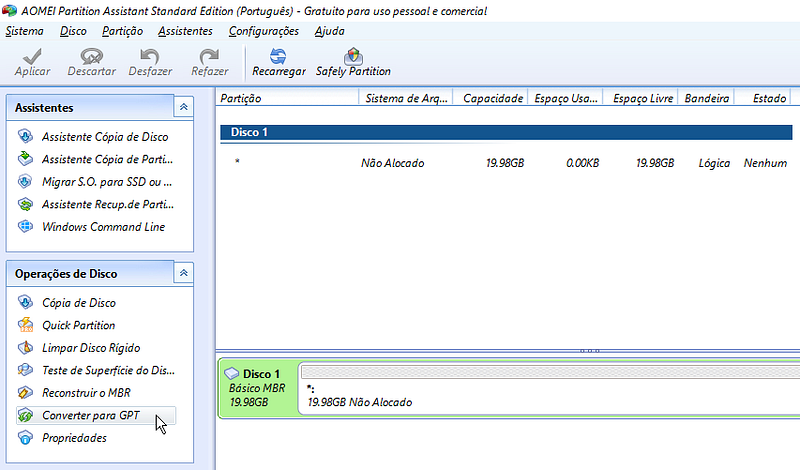
Após isso o programa vai pedir a confirmação, clique em Ok. Depois clique em Aplicar, Prosseguir e Yes.
4- Agora nós vamos criar a partição de boot, porém essa partição EFI é peculiar e não conseguiremos cria-la com o AOMEI Partition Assistente, então vamos usar o diskpart.
Na parte de Assistentes, clique em Windows Command Line.
Ao abrir a janela do cmd, digite “diskpart” e aperte Enter
Agora vamos os comandos abaixo para listar, selecionar o disco e criar partições:
list disk
Esse comando vai mostrar a lista de HDs disponiveis no sistema.
select disk 0
Esse comando vai escolher o disco de acordo com o numero dele, observe na lista qual é o numero do disco que você vai instalar o Windows.
create partition efi size=512
Esse comando vai criar uma partição EFI de 512Mb.
format quick fs=fat32 label=”EFI”
Esse comando formata a partição EFI para FAT32 e será nomeada como “EFI”
assign letter=”Z”
Esse comando vai definir qual é a letra da partição.
create partition msr size=128
Esse comando cria uma partição reservada para o sistema, de 128Mb.
e digite exit, para sair do diskpart, veja como ficou no CMD:
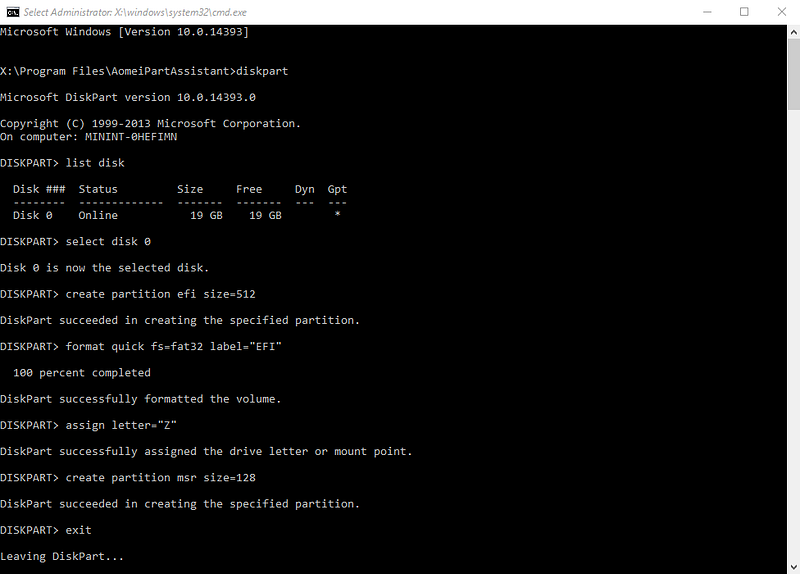
5- Volte para o AOMEI Partition Assistent, e clique em Recarregar, no final conseguiremos ver que as duas partições foram criadas e que sobrou muito espaço livre no HD.

Agora só falta criar a partição C: do Sistema, selecione o espaço “não alocado” e crie uma partição NTFS, Letra C e use o restante do espaço do HD.
6- Volte para a Área de Trabalho, entre na pasta UserTools e então entre na pasta do WinNTSetup e execute o App.
6.1- Em Select location of Windows Installation files, procure e selecione o arquivo install.wim ou .esd.
6.2- Em Select location of the Boot drive, selecione a partição Z:
6.3- Em Select location of the Installation Drive, selecione a partição C:
Em Options escolhemos a versão do Windows que vamos instalar.
Após tudo isso o programa está configurado assim:
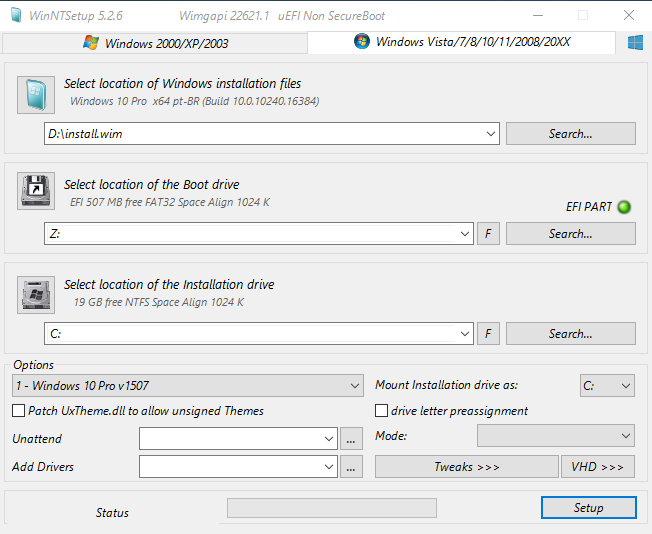
Agora é só clicar em Setup e na próxima janela clicar em Ok.
Isso vai fazer o Windows ser instalado, depois disso o programa vai pedir para reiniciar o PC, e então o Windows vai começar a funcionar normalmente.
Considerações finais:
Bom pessoal, o tutorial termina aqui, se você não estava conseguindo instalar o Windows pelo método padrão de instalação você pode tentar isso para conseguir contornar os problemas de instalação que surgiram antes.
Espero que o tutorial tenha sido útil e em breve o vídeo desse artigo vai entrar no meu canal do YouTube, esse post será atualizado com o link dele posteriormente.