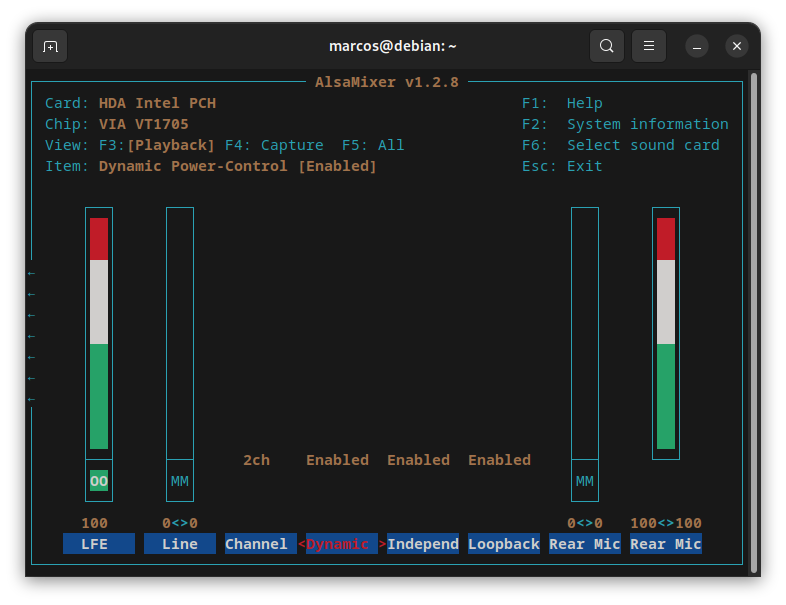
Minha placa mãe tem som onboard com o chip VIA VT1705, porém o driver para Linux não funciona completamente. Por causa disso, enfrento um problema onde o microfone para de gravar após reiniciar o computador. Para contornar a situação, eu preciso trocar a entrada do microfone da porta frontal para a traseira nas configurações de som do sistema.
No entanto, toda vez que reinicio o PC, o microfone para de funcionar novamente e tenho que trocar a entrada do microfone repetidamente para fazê-lo funcionar novamente. Se você também enfrenta esse problema, onde o microfone para de gravar após reiniciar o computador e volta a funcionar somente após a troca entre a porta frontal e traseira, neste tutorial, vou demonstrar como criar um script que faça a troca automaticamente.
Conteúdo
- Ative as opções do mixer
- Requisitos para criar o script
- Criando o script
- Fazendo o script iniciar junto com o sistema
- Caso o sistema use o PipeWire
- Considerações finais
Ative as opções do mixer
1- Abra o terminal e digite o comando “alsamixer”
2- Pressione a tecla “F6” e selecione a placa de som, que neste caso é “HDA Intel PCH”
3- Pressione a tecla “F3” para acessar a seção “Playback” e use as teclas direcionais para navegar entre as opções
4- Procure pelas opções “Dynamic”, “Independent” e “Loopback” e habilite-as usando as teclas direcionais para cima e para baixo, deixando-as como “Enabled”.
Requisitos para criar o script
Para trocar automaticamente as portas do microfone assim que o sistema iniciar, vamos usar o pacmd do PulseAudio por meio de um script. Para usá-lo, é necessário saber os endereços da porta frontal e traseira do microfone.
Para descobrir esses endereços, execute o seguinte comando:
$ pacmd list-sources | grep -e 'index:' -e device.string -e 'name:'
Isso vai trazer uma lista parecida com essa:
*index: 1
name: <alsa_input.pci-0000_00_1b.0.analog-stereo analog-input-front-mic>
index: 2
name: <alsa_input.pci-0000_00_1b.0.analog-stereo analog-input-rear-mic>
O endereço referente as entradas do microfone estão na linha name, agora já podemos criar o script.
Criando o script
Para criar o script de troca automática de portas do microfone, siga os passos abaixo:
1- Abra o editor de texto do sistema e insira o seguinte conteúdo no arquivo de texto:
#!/bin/bash
sleep 3 && pactl set-source-port alsa_input.pci-0000_00_1b.0.analog-stereo analog-input-front-mic
sleep 3 && pactl set-source-port alsa_input.pci-0000_00_1b.0.analog-stereo analog-input-rear-mic
exit;
Certifique-se de salvar o arquivo com a extensão .sh e escolha um nome para o arquivo, como “refresh_mic.sh”.
O script funciona da seguinte forma: quando executado, o microfone frontal é selecionado após 3 segundos e, em seguida, o script alterna para a porta traseira após mais 3 segundos. Se o seu microfone estiver conectado na porta traseira, o script primeiro mudará para a porta frontal e, em seguida, para a traseira. Isso evita que você precise fazer essa troca manualmente.
3- Após salvar o script, mova-o para o diretório /usr/bin com o seguinte comando:
$ sudo mv refresh_mic.sh /usr/bin
4- Tornar o script executável com o seguinte comando:
$ sudo chmod +x /usr/bin/refresh_mic.sh
Fazendo o script iniciar junto com o sistema
O script que criamos vai trocar automaticamente as entradas do microfone para você. Para que isso aconteça assim que você logar no sistema, precisamos configurar a inicialização automática do script.
Para isso, basta criar um arquivo dentro do diretório “/home/usuário/.config/autostart”. Nomeie o arquivo como “refresh_mic.desktop”.
Dentro deste arquivo, cole o seguinte conteúdo:
[Desktop Entry]
Exec=/usr/bin/refresh_mic.sh_ Icon= Name=refresh_mic.sh Path= Terminal=False Type=Application_
Com essas configurações, mesmo que você reinicie a máquina, o microfone estará sempre pronto para uso.
Caso o sistema use o PipeWire
Se o sistema estiver usando o PipeWire, uma nova infraestrutura de mídia para sistemas Linux que substitui o PulseAudio e o JACK Audio Connection Kit (JACK), pode ser necessário instalar o pacote pulseaudio-utils para que o script funcione corretamente, já que algumas distribuições que usam o PipeWire não possuem as ferramentas pacmd e pactl do PulseAudio.
Geralmente o nome do pacote é o mesmo para a maioria das distribuições, basta rodar o comando de instalação de acordo com a distribuição
Ubuntu/Debian: $ sudo apt install pulseaudio-utils
Fedora: $ sudo dnf install pulseaudio-utils
Considerações finais
Com essas configurações, mesmo que você reinicie a máquina, o microfone estará sempre pronto para uso.