
Olá pessoal, trago finalmente o tutorial para fazer o MIR4 funcionar no Linux, além do tutorial que será apresentado a seguir, um vídeo do tutorial também já está disponível no YouTube, assim você tem duas versões do tutorial disponível pra você.
Antes de mais nada, é importante afirmar que este tutorial não é 100% garantido de funcionar, justamente por questões de hardware e configurações especificas de cada distribuição do Linux, tenha isso em mente, embora eu tenha testado isso em várias distros e não tive problemas.
Atenção: Esse artigo vai ser atualizado sempre que houver novidades, não deixe de visitar a página para não perder dicas e soluções futuras para os problemas de desempenho do jogo.
Este artigo foi atualizado pela ultima vez em 07 de julho de 2023.
Conteúdo
- - Vídeo tutorial
- 1 - Requisitos
- 2 - Baixe o instalador do jogo:
- 3 - Instalar o lutris
- 4 - Baixar o runner:
- 5 - Criar a pasta do MIR4
- 6 - Criar uma configuração do MIR4
- 7 - Selecionar o Modo Windows XP
- 8 - Instalar o jogo e as dependências
- 9 - Concluindo a configuração e abrindo o jogo
- - Dica para quem já tem o jogo baixado
- - Problemas conhecidos
- 1 - Navegador com o site do captcha não abre
- 2 - Tela de login preta
- 3 - Quedas de FPS e engasgos
- 4 - Jogo trava ao invocar livro/pet pela 2ª vez
- - Considerações finais
Video tutorial:
Versão 2023 Clique aqui para assistir no Youtube
Continuando…
Requisitos:
Os seguintes requisitos são obrigatórios para o jogo funcionar:
- Driver GPU com suporte ao Vulkan
- Lutris
- GE-Proton8-10 (runner)
- Instalador do MIR4 (disponível no site oficial do MIR4)
- Wine Mono (opcional)
O uso do Wine Mono só vai ser necessário se o jogo pedir pelo .NET Framework 4.8, mas não instale o .NET Framework 4.8 para evitar de quebrar o jogo, sempre use o Wine Mono se o jogo pedir pelo .NET Framework.
Baixe o instalador do jogo:
Entre no site do Mir4 e faça o download do jogo standalone para Windows https://www.mir4global.com/
Se preferir clique aqui para baixar diretamente o instalador do jogo https://live-dl.mir4global.com/global-launcher/Mir4Launcher_Install.exe
Instalar o lutris:
Certo, primeiro trate de instalar o driver da placa de vídeo com suporte ao vulkan e baixar o Lutris, o lutris pode estar disponível nos repositórios oficiais da sua distro.
Para baixar o lutris nos repositórios oficiais da sua distro:
$ sudo apt install lutris # ubuntu e debian
$ sudo dnf install lutris # fedora e redhat
$ sudo zypper in lutris # opensuse
$ sudo pacman -S lutris # arch linux
Depois disso basta abrir o lutris, para abrir ele basta procurar ele no menu de aplicativos na categoria “Jogos” ou rodar via terminar com o comando “lutris”
Baixar o runner:
Ao abrir o lutris, vamos agora baixar o runner necessário para rodar o MIR4.
Com o lutris aberto, na barra lateral a esquerda, desça até a parte “runner” e clique no ícone destacado na imagem:
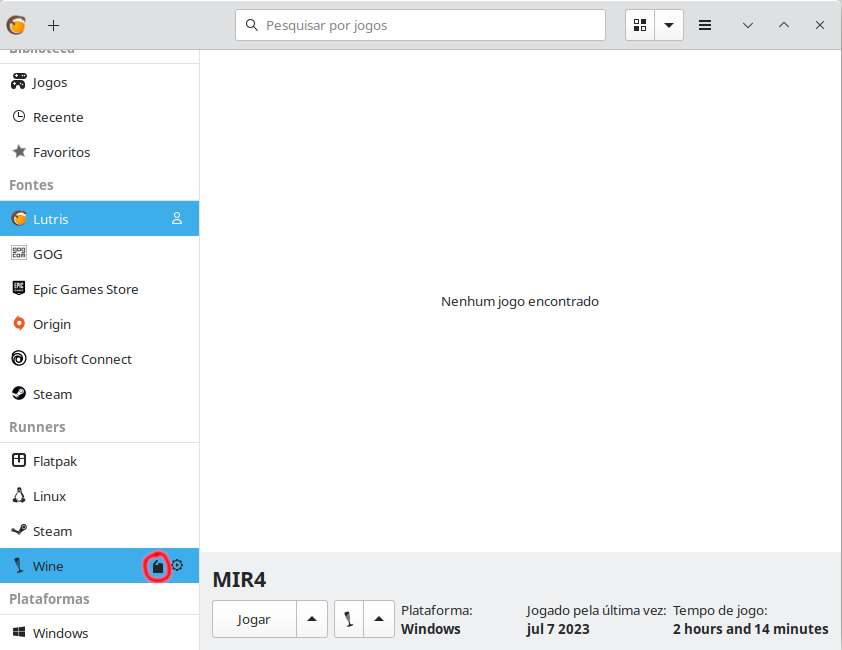
Após isso vai surgir uma janela com uma lista de runners disponíveis, desça até o final da página e baixe o runner lutris-GE-Proton8–10 destacado na imagem abaixo:
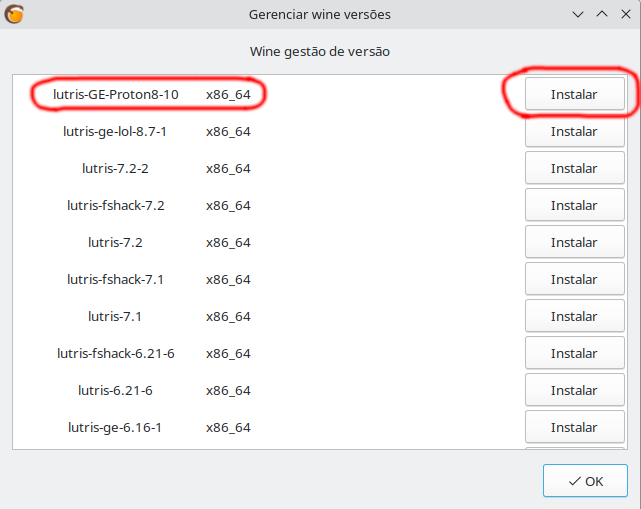
Após baixar o runner, feche o lutris e reabra-o, com isso já podemos criar uma configuração exclusiva para o MIR4 no lutris.
Criar a pasta do MIR4
Agora que já temos o runner necessário pra fazer o MIR4 funcionar, vamos criar uma pasta onde o MIR4 será instalado.
Você pode criar essa pasta em qualquer lugar, eu por exemplo decidi instalar na minha pasta /home.
/home/marcos/Mir4
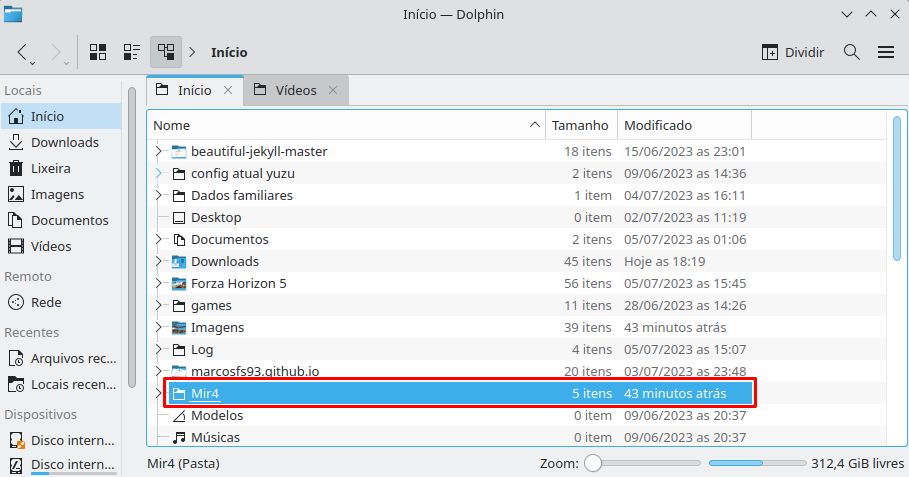
Criar uma configuração do MIR4
Agora que já criamos a pasta para o MIR4, vamos agora criar uma configuração do jogo para o Lutris.
Volte para o Lutris e clique no botão “Adicionar jogo”, que fica no canto superior esquerdo da tela, nós devemos escolher a ultima opção: “Adicionar jogo instalado localmente””:
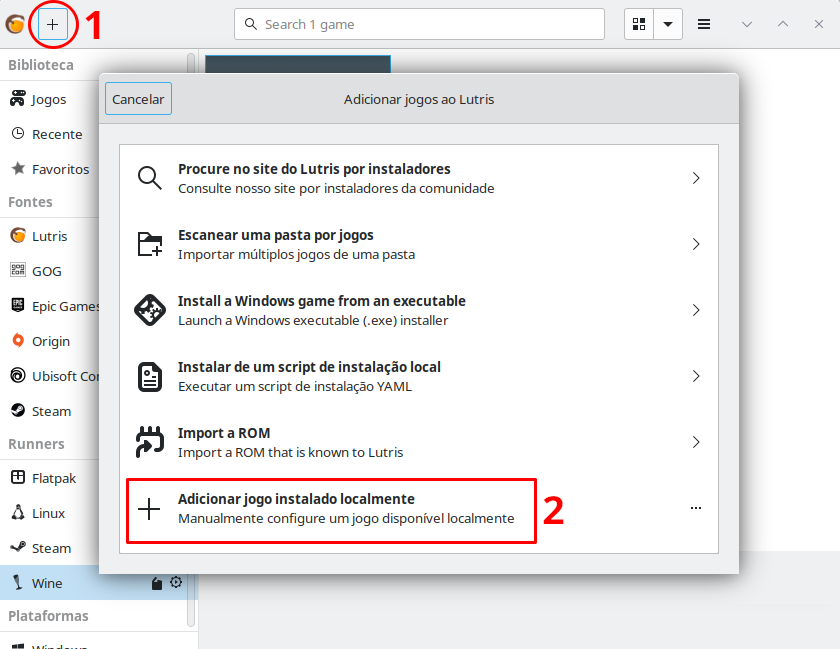
Depois disso vai surgir uma tela com várias abas, primeiro vamos configurar a parte das informações do jogo.
Nessa parte você vai selecionar o tipo de runner e o nome do jogo que vai ser adicionado no Lutris.
Com base na imagem abaixo, o nome é Mir4 e o runner é o Wine:
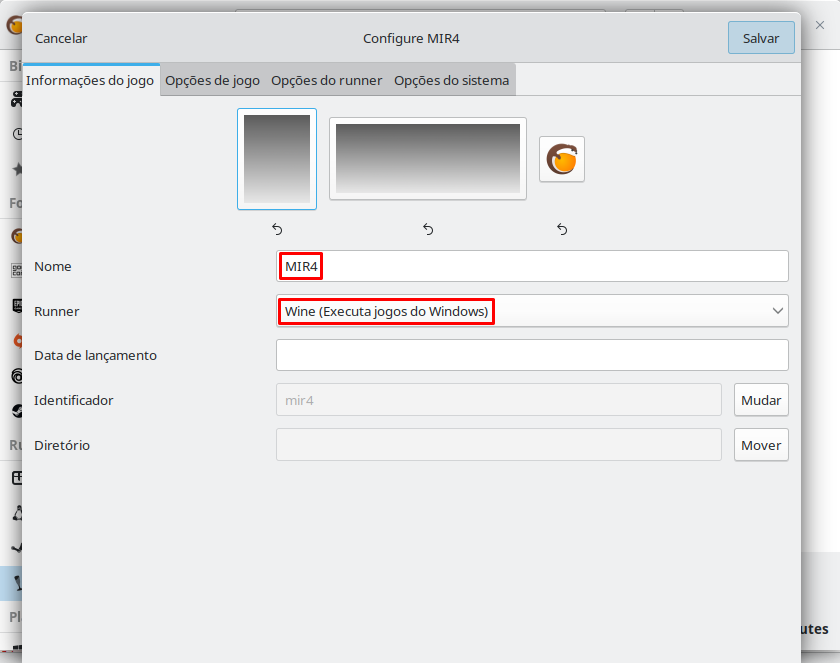
A próxima parte são as opções de jogo, nessa parte vamos selecionar aquela pasta que nós criamos, segue a imagem:
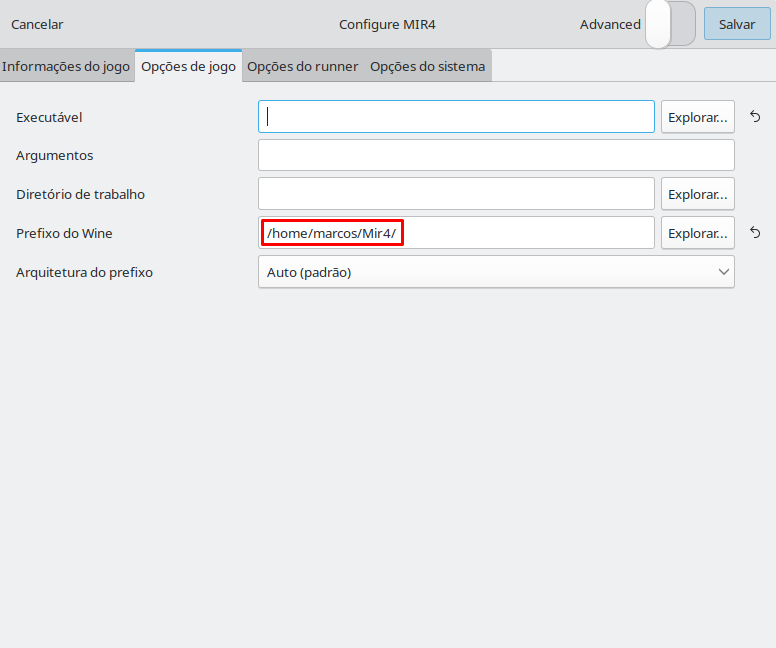
Seguindo para a próxima parte nós vamos selecionar o runner que vai rodar o MIR4 e clicar em SALVAR:
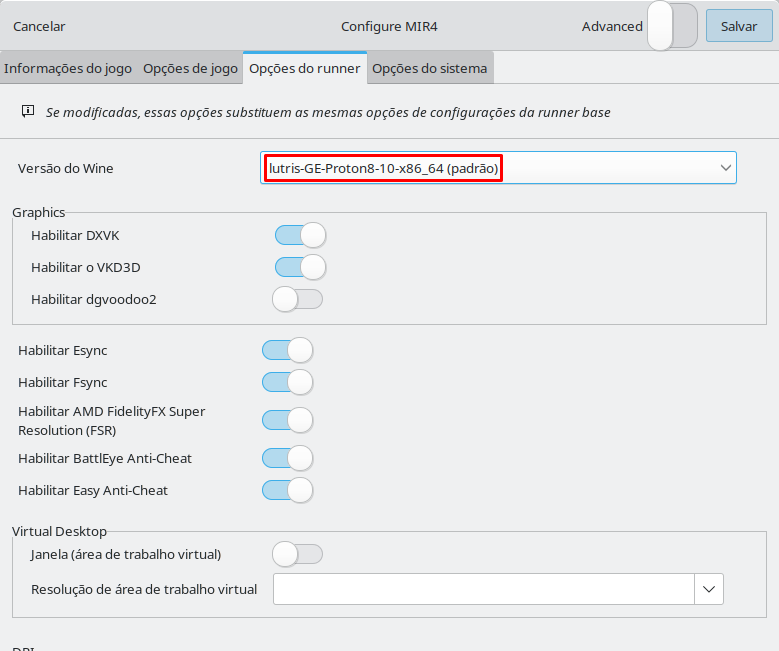
Selecionar o Modo Windows XP
Aqui vamos precisar utilizar o modo de compatibilidade e escolher o Windows XP para que o jogo funcione.
Clique no botão proximo ao icone de taça, indicado na imagem abaixo e clique em “Configuração do Wine”
Na proxima janela, em “Versão do Windows”, escolha na lista o Windows XP. Clique em aplicar e depois em Ok para fechar.
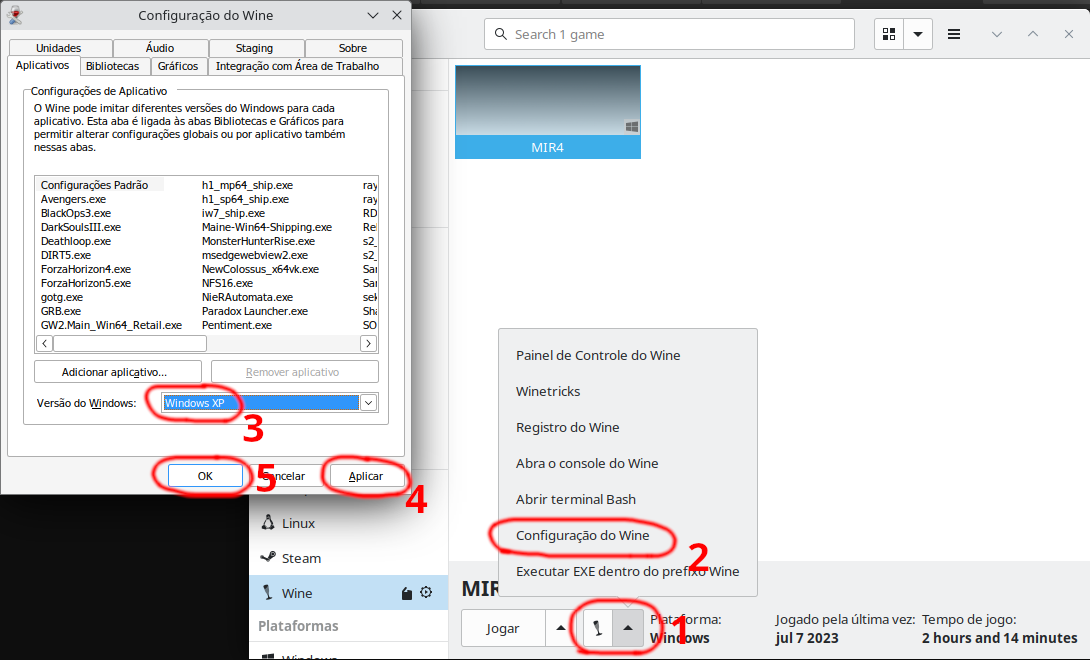
Instalar o jogo e as dependências
Depois de criar uma pasta para o jogo e também selecionar o modo Windows XP, vamos instalar o jogo pelo instalador.
Na tela inicial do lutris, clique no icone ao lado da taça e selecione a opção Executar EXE dentro do prefixo do Wine.
Isso vai abrir uma janela, basta selecionar o app “Mir4Launcher_Install.exe” e fazer a instalação do jogo.
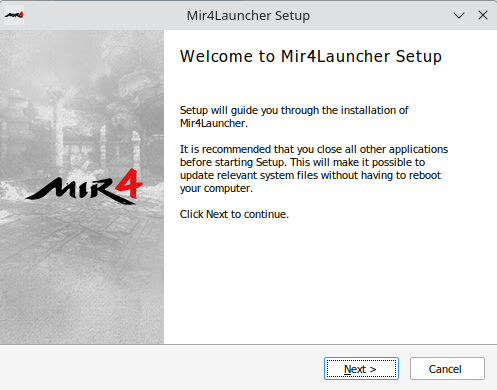
Depois de instalar o jogo, vamos agora executar o instalador “UE4PrereqSetup_x64.exe” que vém com o jogo, ele traz as dependencias vcrun2017 (Visual Studio).
Na tela inicial do lutris, clique no icone ao lado da taça e selecione a opção “Executar EXE dentro do prefixo do Wine”.
Agora vamos precisar entrar nesse diretório e encontrar o app de instalação:
/home/marcos/Mir4/drive_c/Wemade/Mir4Global/Mir4Launch/Resources/UE4PrereqSetup_x64.exe
Com isso vai aparecer o instalador, faça a instalação normalmente.
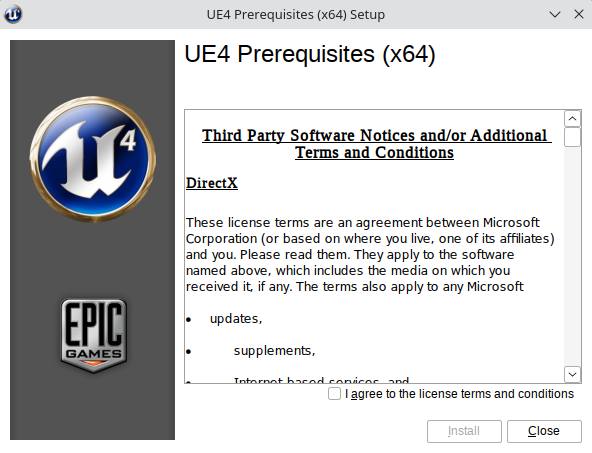
Concluindo a configuração e abrindo o jogo
Chegamos na ultima parte, vamos abrir as configurações do lutris novamente e selecionar o launcher do jogo.
Basta voltar para a tela inicial do Lutris, selecionar o jogo e selecionar a opção Configurar.
Ao abrir a nova janela, vamos para a aba Opções de jogo e selecionar o launcher do jogo.
Após selecionar o executavel do launcher, clique em Salvar.
De acordo com a imagem a baixo, o local do launcher é:
/home/marcos/Mir4/drive_c/Wemade/Mir4Global/Mir4Launcher/Mir4Launcher.exe
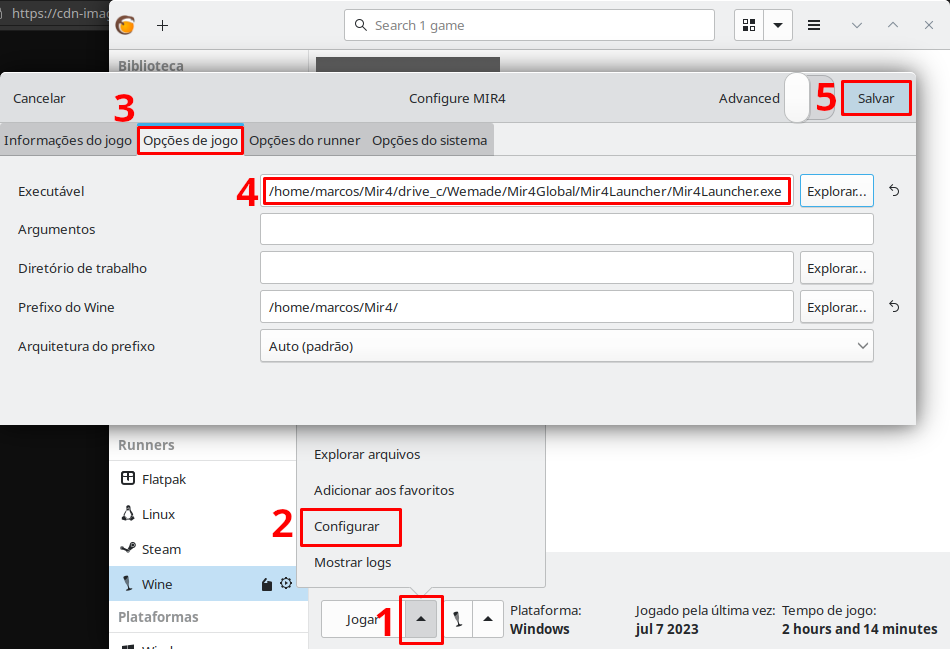
Terminando essa parte basta clicar em Jogar que o launcher vai abrir.
Assim que o launcher abrir, a proxima tarefa é clicar em Options e selecionar o modo OpenGL.
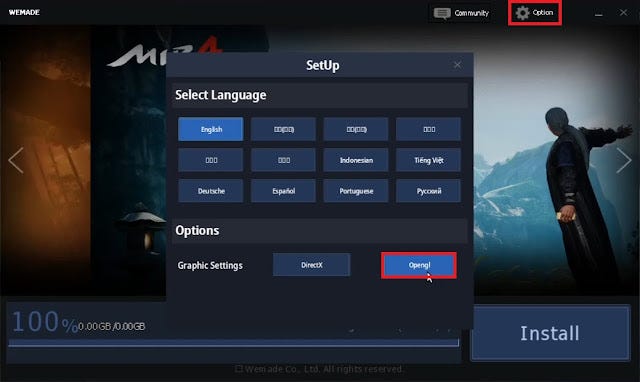
Depois de fazer isso pode fechar a janela e clicar em Install.
Certamente isso é o suficiente para que o jogo abra e baixe os demais arquivos sem nenhum problema.
Provavelmente após abrir o jogo, na hora de fazer login a tela vai ficar preta. Siga essas instruções para resolver o problema: Tela de login preta
Dica para quem já tem o jogo baixado
Se assim como eu você jogou o MIR4 pelo Windows antes de usar Linux, ou ficou jogando no Windows esperando pelo momento em que o MIR4 também rodasse no Linux, você deve ter o jogo completo.
Pra evitar que você baixe tudo de novo jogando pelo Linux, você pode simplesmente copiar a pasta Wemade que está junto com o Windows e colar no diretório abaixo:
/home/seu_user/Mir4/drive_c/
Nota: Faça a cópia depois de instalar o launcher pelo Lutris
Problemas conhecidos
Vale lembrar que estamos rodando o MIR4 em outro sistema e por isso vai haver alguns problemas com o jogo, a seguir eu vou listar os problemas já conhecidos do MIR4 no Linux.
Conforme novas versões do proton são lançadas, os problemas atuais podem desaparecer.
Navegador com o site do captcha não abre
No Windows quando abrimos o MIR4 o jogo automaticamente abre uma nova página com o site do captcha, no Linux o problema é que o jogo não abre o navegador e quando isso acontece nós ficamos presos nessa tela:
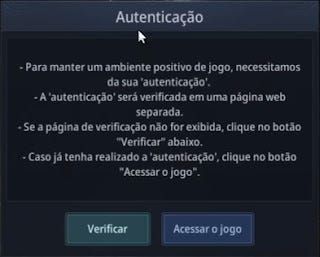
Esse é um problema com o runner, você consegue resolver escolhendo outra versão do runner, aqui no caso não houve esse problema com o ProtonGE8-10.
Observação: Se o problema acontece até no runner recomendado neste artigo, verifique em sua distribuição se o browser que você usa é o browser padrão para navegação.
Tela de login preta:
Além do problema de captcha também temos um problema mais complicado que é na tela de logar com a conta do Google, Facebook e Apple.
Com esse problema você fica com uma tela preta que não deixa você fazer login, igual na imagem abaixo:
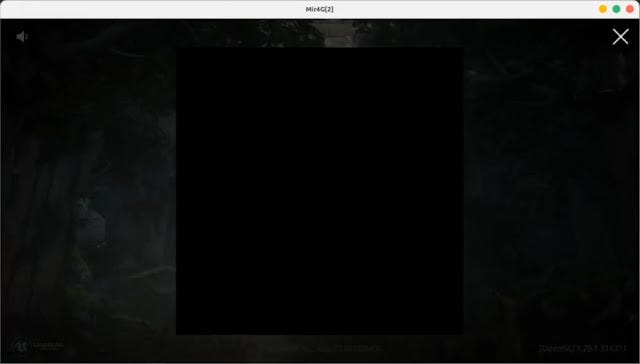
Como podem ver não há como fazer login com essa tela. Para contornar esse problema nós devemos abrir o MIR4 no Windows mesmo, e de lá copiar os arquivos que são usados no login para o Linux.
O processo é simples, reinicie o seu PC e dê boot no Windows, abra o jogo e faça login normalmente.
Após selecionar o servidor e o personagem, assim que você entrar no mapa, feche o jogo.
Após fechar o jogo, vá no Windows Explorer e acesse essa pasta:
C:\Wemade\Mir4Global\Mir4Client\MirMobile\SaveData\Saved
Ao entrar nessa pasta, basta copiar todos os arquivos e substituir eles na pasta:
/home/seu_user/Mir4/drive_c/Wemade/Mir4Global/Mir4Client/MirMobile/SaveData/Saved
Na verdade, após logar no jogo usando o Windows você só precisa reiniciar o PC e dar boot no Linux, e do linux você pode pegar os arquivos na partição do Windows e colar na pasta MIR4 do lutris.
Dependendo do runner, substituir os arquivos não vai ajudar, caso aconteça com você tente outro runner e tente novamente o processo.
Depois de fazer isso o jogo não vai pedir para você logar na conta de novo.
Esse problema de tela preta também vai aparecer ao tentar fundir o DRACO, infelizmente não há como contornar isso no Linux e por isso você deve mexer com draco pelo Windows mesmo. 😐
Quedas de FPS e engasgos
Esse é um problema que acontece, mas só dura nos primeiros minutos de jogo, acredito que seja uma característica do OpenGL, após alguns minutos o jogo roda tranquilamente.
Observado também que o problema começa a acontecer no Ubuntu 22.04, até a versão 20.04 LTS o jogo roda com um ótimo desempenho.
Jogo trava ao invocar livro/pet pela 2ª vez
Esse é um problema sem solução, ele acontece ao tentar invocar espíritos e pets nas invocações diárias, aquelas que custam 60k, 120k e 240k de cobre:
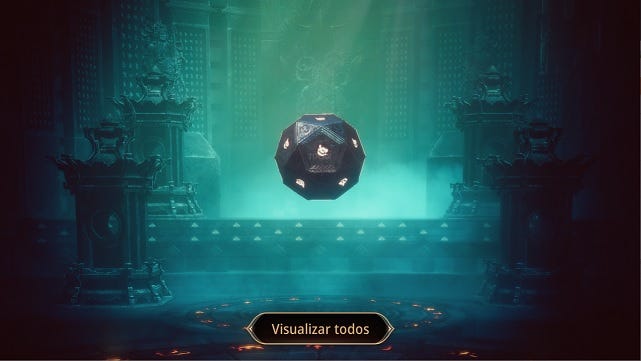
Causa do problema: O jogo trava se der um clique rápido no botão de sair
Solução: Ao apertar no botão sair, segure um pouco o clique no botão, evite de dar um clique rápido no botão de sair. Testado com lutris-GE-Proton7–16 e sem problemas seguindo esse conselho.
Considerações finais:
Bom pessoal, esse foi o tutorial completo de MIR4 rodando no Linux, estamos quase lá gente, não falta muito para o jogo funcionar tão bem no Linux como funciona no Windows.
Eu vi muita gente tentando sem sucesso e estou aqui pra compartilhar o método que funciona, espero ter ajudado.